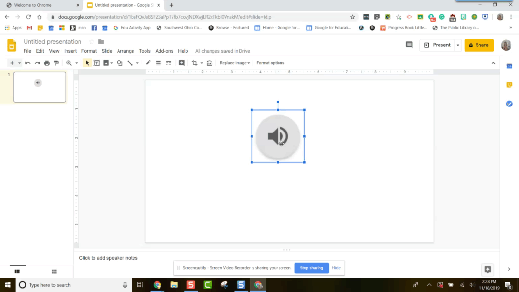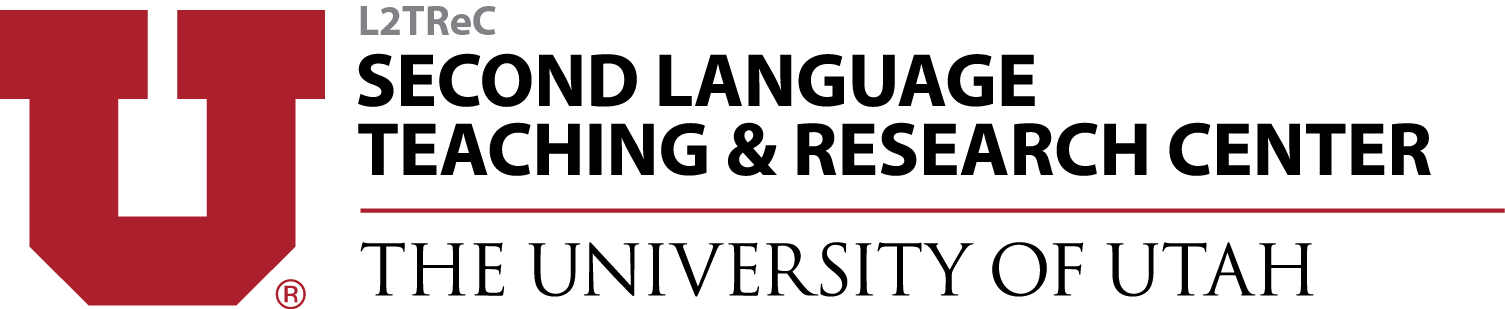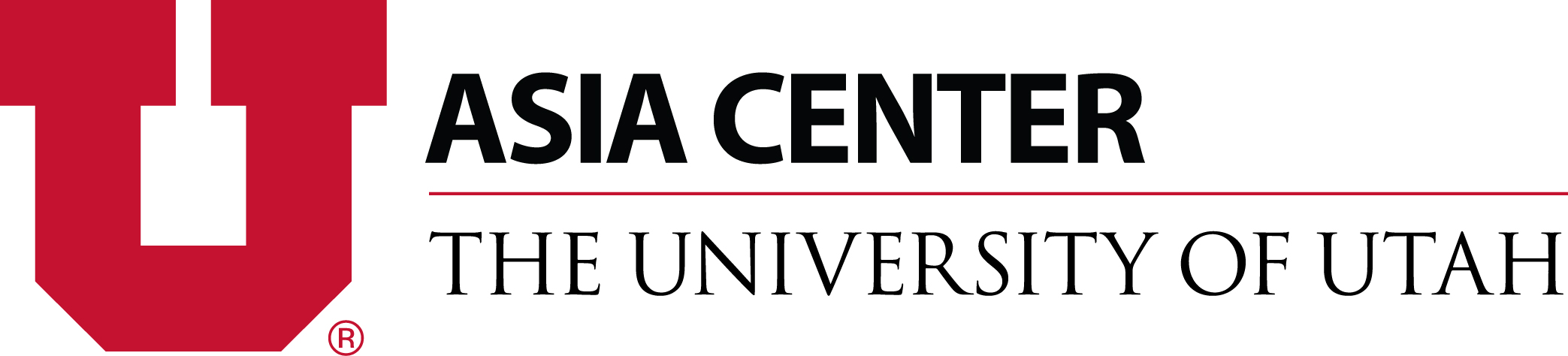TOOLS & REFERENCES
Audio Recording - Embedding Audio Into Google Slides
Tools & References
Start Teaching Online
Grammar, Vocabulary & Interpretive Moda Online
Assessing Language Learners Online
Tools & References
Start Teaching Online
Grammar, Vocabulary & Interpretive Moda Online
Assessing Language Learners Online
Overview of How to Embed Audio into Google Slides
If you are wanting to record your voice at the same time the slides are being presented, then you will need to use a screen recording app such as Screencastify (Links to an external site.). This will allow you to present the slides as well as record your voice as you do it. You can then share the video that is recorded by the app.
*there is no way to record your presentation like Powerpoint allows for distribution of the Slides with voiceover*
To embed audio into your Google Slides Presentation (from https://edtechawesomeness.com/2019/11/18/add-audio-to-google-slides/ (Links to an external site.))
- First, you must have the audio file (it should be an MP3 file) in your Google Drive. You can easily use the New < File Upload feature to upload any audio files you might have on your computer. Need to make your own audio files? Check out my blog post (Links to an external site.) about using Screencastify to create your own MP3.
- Open your Google Slide presentation. (Remember, if you are starting from scratch, you can type slides.new into your URL bar to quickly create a brand new presentation).
- Click Insert and select Audio from the dropdown list.
- Once you have inserted the audio, you can choose how your audio will play
- You can change the audio icon to an image of your choice if you so choose. Simply click on the audio icon and click “Replace image” from the toolbar. You can either pull an image from your Drive, computer or photos or you can search the web.
*Remember, if you download the Google Slide deck to distribute and open as a non-web hosted file, the audio will not be transferred with it. This audio playback feature is for when you are presenting your deck inside the native application at slides.google.com