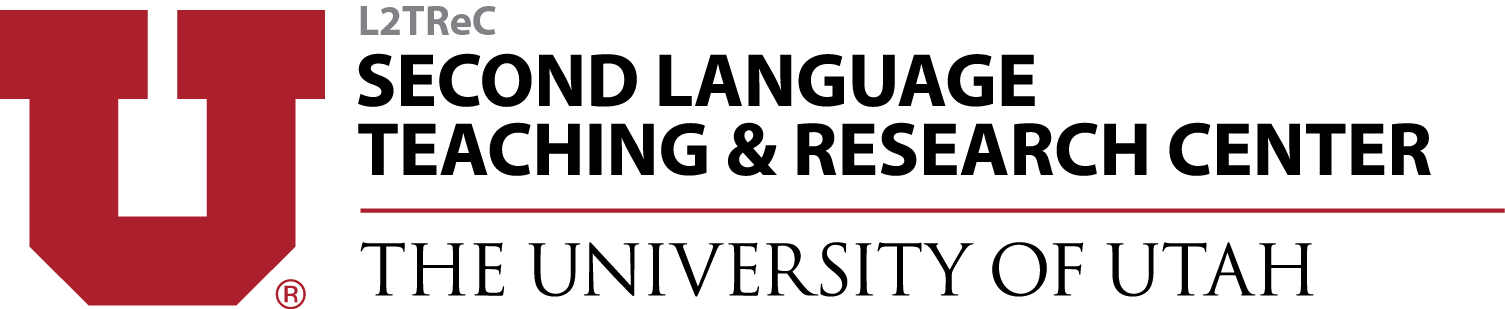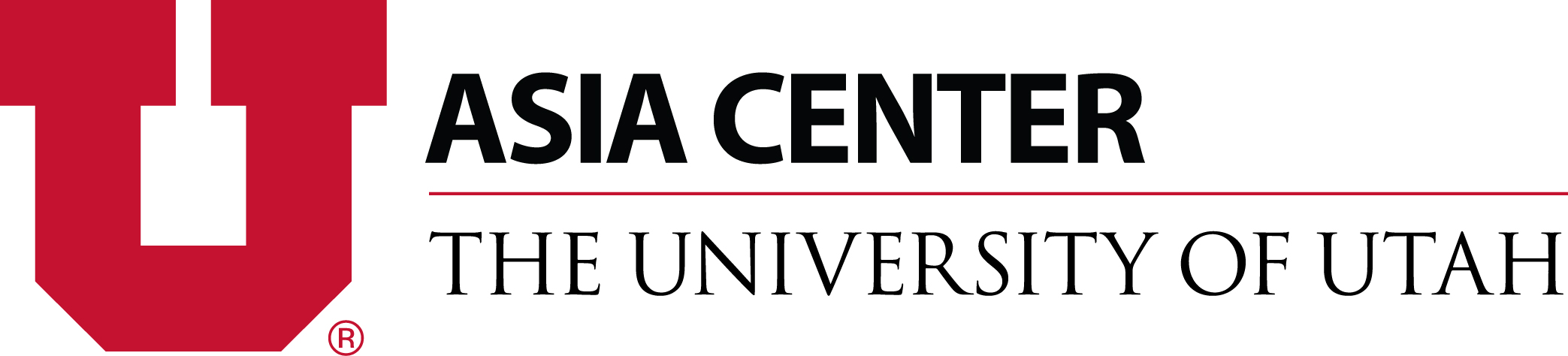TOOLS & REFERENCES
audio recording - android
Tools & References
Start Teaching Online
Grammar, Vocabulary & Interpretive Moda Online
Assessing Language Learners Online
Tools & References
Start Teaching Online
Grammar, Vocabulary & Interpretive Moda Online
Assessing Language Learners Online
Overview of How to use Android for Audio Recording
Manage your voice and audio recordings for Android:
https://support.google.com/websearch/answer/6030020?co=GENIE.Platform%3DAndroid&hl=en
Turn voice and audio recordings on or off
-
On your Android phone or tablet, open your device's Settings app
Google
Manage your Google Account.
- At the top, tap Data & personalization.
- Under "Activity controls," tap Web & App Activity.
- Check or uncheck the box next to "Include voice and audio recordings" to turn the setting on or off.
When voice and audio recordings are off, voice inputs won't be saved to your Google Account, even if you're signed in.
Important:
Based on other settings, voice and audio recordings may be saved in other places
View your voice and audio recordings
-
On your Android phone or tablet, open your device's Settings app
Google
Manage your Google Account.
- At the top, tap Data & personalization.
- Under "Activity controls," tap Web & App Activity
Manage Activity. On this page, you can:
- View a list of your past activity. Items with the audio icon
include a recording.
- Play the recording, click Details next to the audio icon
View recording
Play
.
- View a list of your past activity. Items with the audio icon
If you see the "Transcript not available" message, your microphone was turned off or there was too much background noise during that activity.