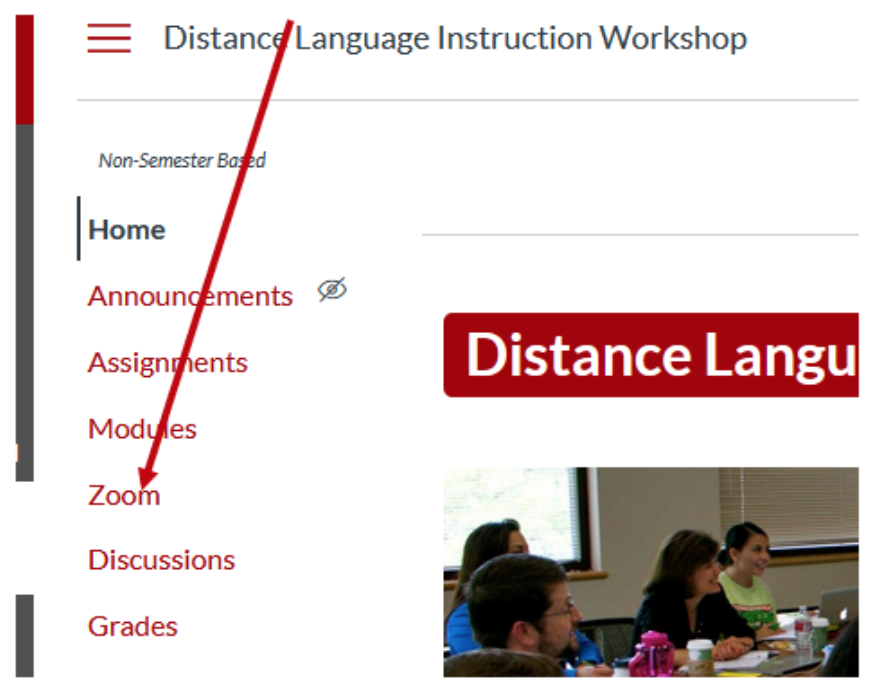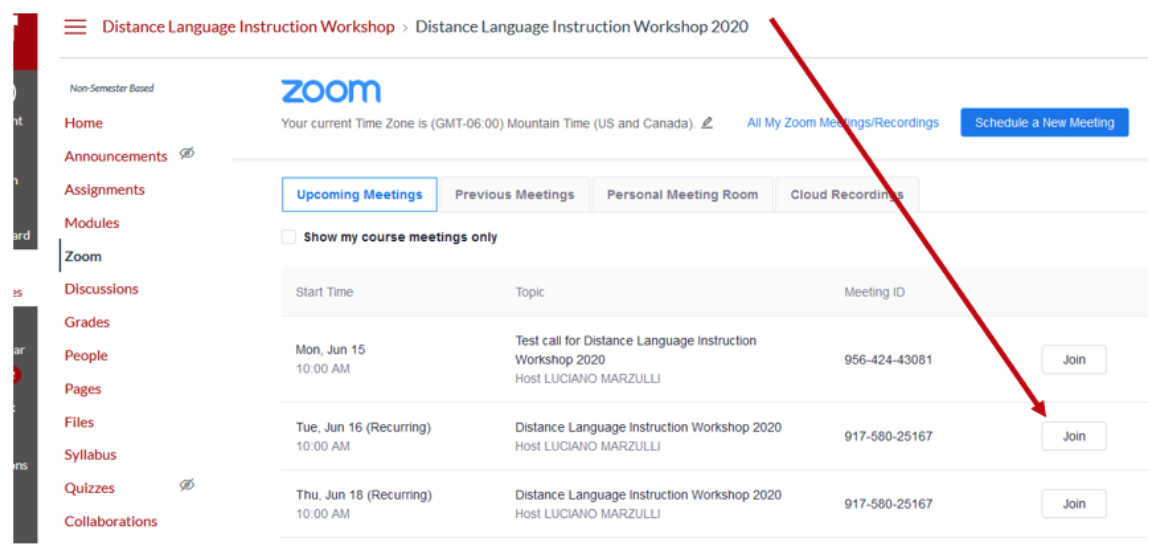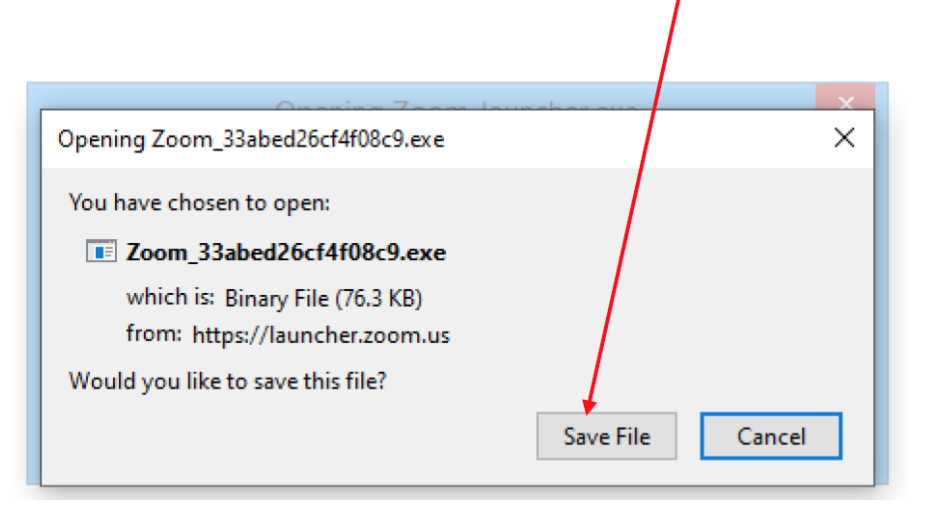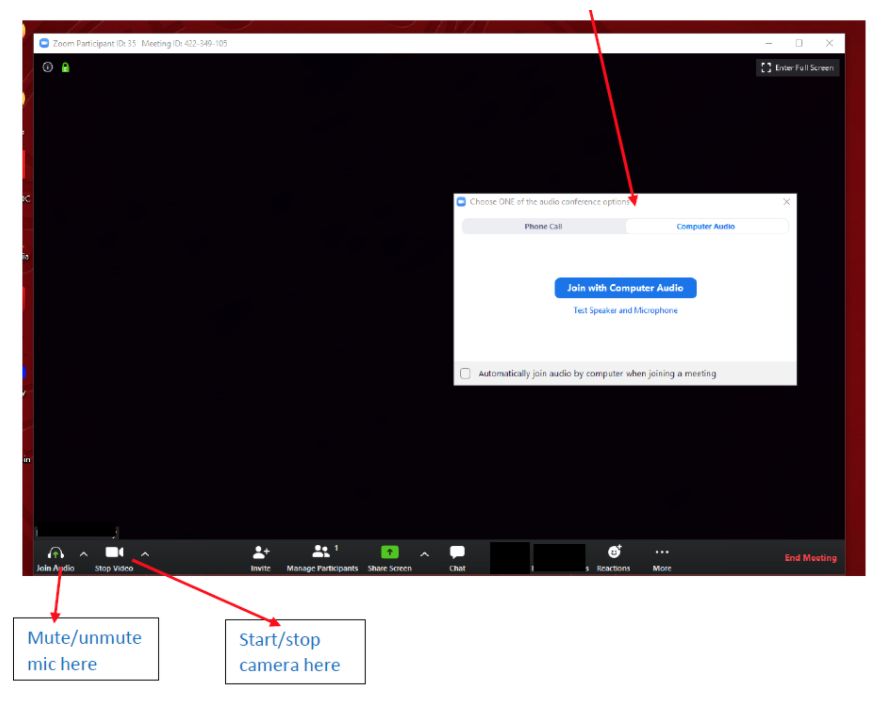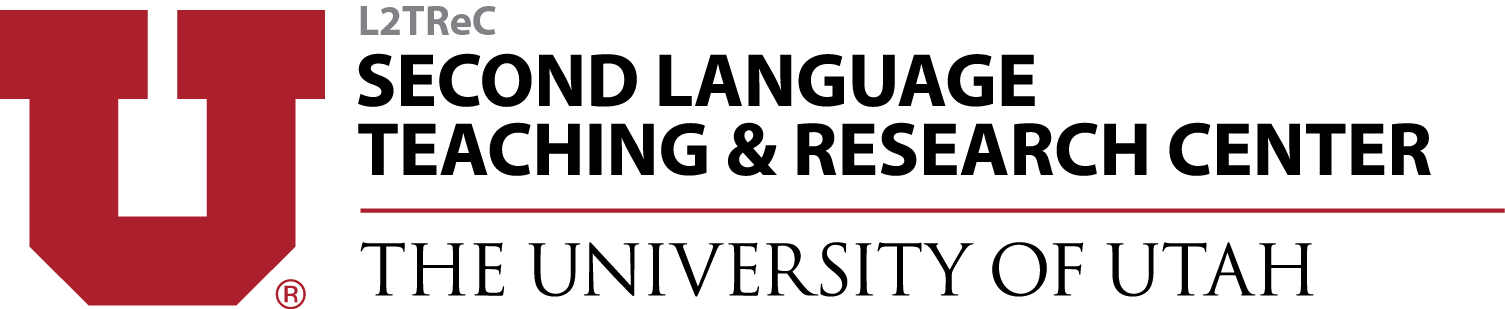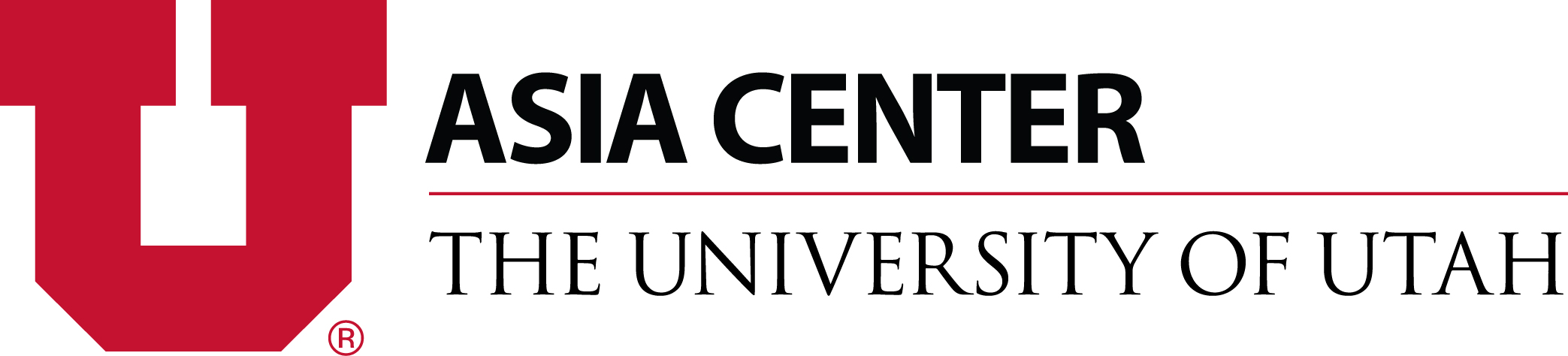TOOLS & REFERENCES
Video Conferencing Tools - Zoom
Tools & References
Start Teaching Online
Grammar, Vocabulary & Interpretive Moda Online
Assessing Language Learners Online
Tools & References
Start Teaching Online
Grammar, Vocabulary & Interpretive Moda Online
Assessing Language Learners Online
Getting Started with Zoom - Get an Account and Join a Meeting
The below videos created by Zoom will show you how to create/schedule a Zoom Meeting from your zoom account:
How to schedule a Zoom meeting from wihin Outlook:
1. via University of Utah Canvas:
|
a. Select “Zoom” from the course navigation
|
|
b. Find meeting to join and click on “Join”
|
|
c. When prompted, select Save File
|
|
d. Save the Zoom application to your desktop |
| e. Locate the “Zoom” icon on your desktop and double click on it to open/run Zoom |
|
f. Once you're logged in, you will see a window like this to check your speakers and microphone before joining the zoom meeting
|
Getting Started with Zoom - Adjusting Settings
University of Utah Users:
After you have activated Zoom through Canvas you can make some adjustments to the settings that dictate how Zoom works for you. Some of these settings can be found by clicking the Zoom link in the navigation inside your course in Canvas.
To access an even more detailed list of Zoom settings, follow these steps:
- Click this link: https://lms-utah.zoom.us (Links to an external site.) (Links to an external site.) (It's a good idea to bookmark this link for future reference.)
- Login using your University login credentials
- On the left you will see several tabs each with their own set of options. The default page is your Zoom profile.
- You can edit your profile
- Find the permanent Personal Meeting ID for your Zoom meeting room
- Create an alias for your Zoom room that can be customized for easier identification of who the link belongs to.
Other Users: Click here!
Getting Started with Zoom - Running Your Meeting
The below video created by Zoom will show you how to do breakout rooms in Zoom.
The below videos created by Zoom will show you how record a meeting in Zoom and how to view your recording(s) after your Zoom meeting.
Recording a meeting:
Recording playback with audio, screenshare and transcription:
- Open the powerpoint presentation you want to share/present if you have not done so already. (This is very important, because you must open your powerpoint before going to the zoom app and share)
- Click the Share button in Zoom meeting controls.

- Click or select PowerPoint you want to share in the sharing window
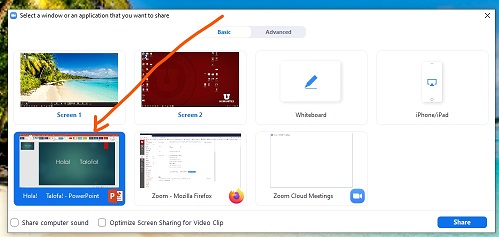
4. If your presentation includes narration, sound, or video make sure you
- Check the Share computer sound box.
- If your computer prompts you to install the Zoom audio device, do so.
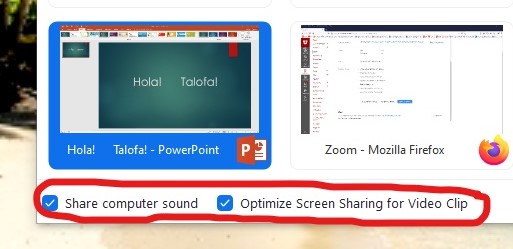
- Click the Share button.
- In PowerPoint:
- Switch to Slide Show mode.
- Present your presentation.
- When done, click Zoom's Stop Share button.
The below video created by Zoom will show you how to share your screen and whiteboard annotations.
The below video created by Zoom will show you how to do a poll in Zoom.